
Увлекательное руководство по созданию игры: всего пару несложных действий, и вы автор игры! Чудеса!
Создаём мобильную игру за 15 минут
Всем привет!
В предыдущей статье «Как начать разрабатывать мобильные игры» я рассказал об основных движках для разработки игр. Напомню, что мы остановились на Unity, а сейчас пошагово разберём процесс создания игры. Засекай время и погнали!
И будем делать мы 2D игру.
Знакомство с интерфейсом Unity
Первым делом создаём проект – у нас появляется экран движка.
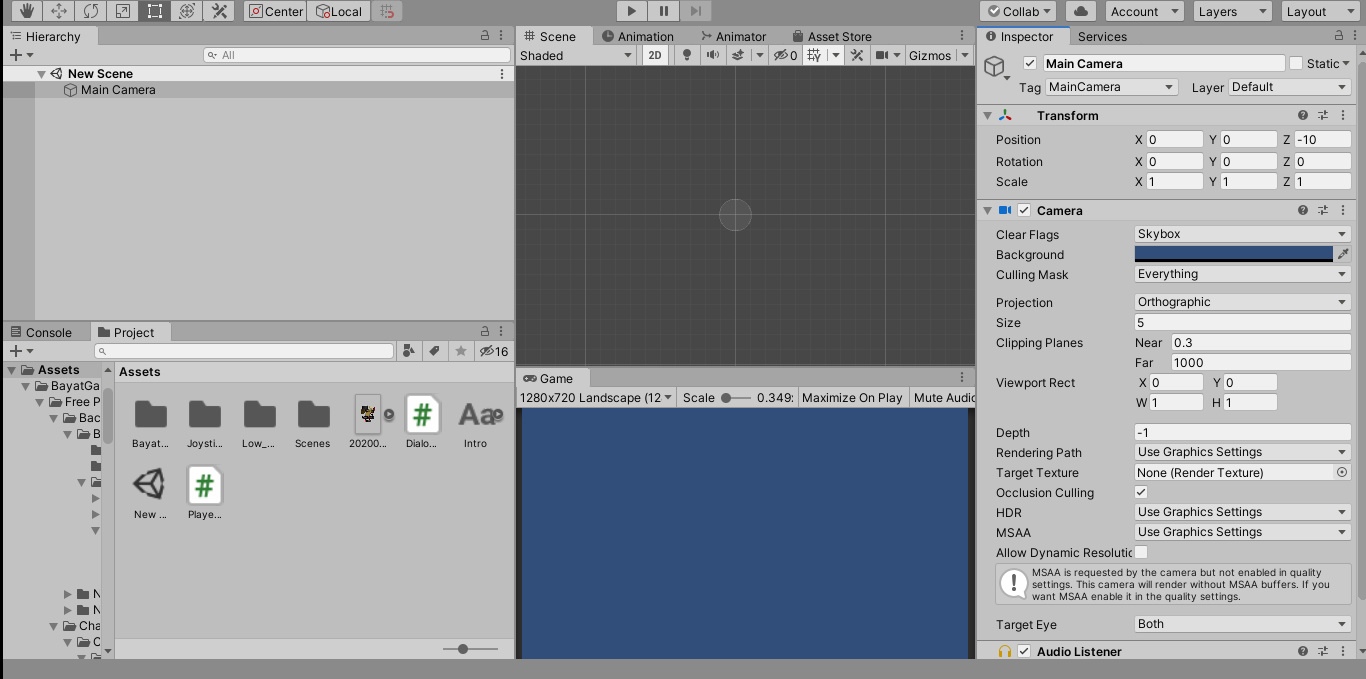
- Слева у нас расположен проводник и иерархия объектов (это то место, где будет расположен список объектов находящихся на сцене).
- Справа у нас расположен инспектор, здесь будут находиться все компоненты расположенные на объекте.
- Сверху по центру расположена сцена – на ней мы и будем всё размещать. Ниже сцены расположено Game окно, оно служит для того, чтобы тестировать игру прямо в движке. Удобно, не так ли?
Создаём персонажа
Итак, давайте создадим своего первого персонажа. Это будет круг. Для этого жмём ПКМ по иерархии, 2D Object > Sprite.
На сцене у нас появляется пустой спрайт – давайте закинем в него картинку! Для этого жмём в иерархии на только что созданный спрайт и видим, что в инспекторе у нас показываются все компоненты этого спрайта.
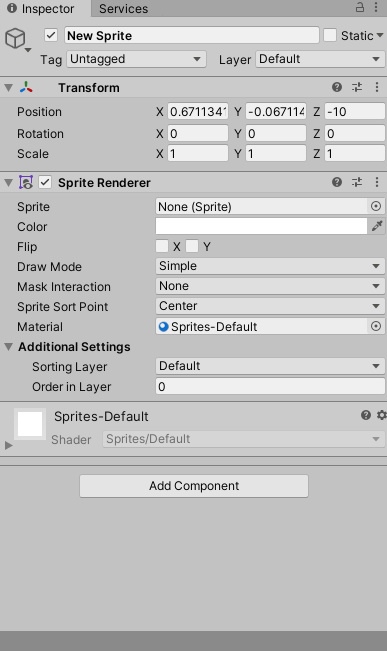
В компоненте Sprite Renderer жмём на кружок в поле Sprite, после чего выбираем объект Knob (круг). Отлично, на сцене у нас появляется круг!
Давайте же дадим ему физику. Для этого в инспекторе жмём Add Component и выбираем RigidBody2D. Запускаем и видим, что наш круг стремительно падает, это логично, ведь под ним нет какой либо поверхности. Создаём новый объект, это делается так же, как и с кругом. Но теперь в поле Sprite выбираем UISprite. После чего, добавляем компонент BoxCollider2D для этой платформы и для круга. Этот компонент задаёт границы нашим объектам. Запускаем и видим, что наш круг больше не падает в бездну. Отлично!
Теперь пора заняться управлением персонажа.
Управление персонажем
Во вкладке Project кликаем по пустому месту, после чего выбираем Create>C#Script. После этого дважды кликаем по созданому файлу, и у нас открывается редактор кода. В нём видим следующее:
| using System.Collections; using System.Collections.Generic; using UnityEngine;public class PlayerControll : MonoBehaviour { void Start() {}void Update() { } |
Так, панику в сторону: тут нет ничего сложного!
Метод Start(void Start) отвечает за действия, которые выполняются при включении игры.
Метод Update – выполняется каждый кадр.
Теперь давайте разберём типы переменных. Их бывает четыре:
- string – в неё пишется текст;
- int – пишутся целые числа (1, 2, 3, 4, 5 и т.д.);
- float –записываются дробные числа (1.324, 2.3, 4.21 и т.д.);
- bool – логическая переменная, имеет два значения (true/false, т.е. истина/ложь).
Итак, спустя пять минут, я набросал небольшой код:
| using System.Collections; using System.Collections.Generic; using UnityEngine;public class PlayerControll : MonoBehaviour {public int speed; Rigidbody2D rb; void Start() void Update() |
Теперь поясню, что к чему.
Я добавил публичную переменную типа int под названием «speed», которая будет отвечать за скорость передвижения.
Переменная rb – с помощью неё мы можем использовать методы из Rigidbody2D.
Далее в методе Start я, как раз, и указал, что данная переменная берёт компонент RigidBody2D. Потом в методе Update я добавил проверку на нажатие клавиш A, D, Space.
Т.е. скрипт каждый кадр проверяет, нажата ли определённая клавиша, и, если она нажата, выполняется код (в нашем случае, это перемещение персонажа).
Т.е. мы к текущей позиции прибавляем или же отнимаем направление куда идёт персонаж, всё это умножаем на переменную скорости и умножаем на Time.deltaTime (это делается для плавности передвижения игрока).
С прыжком всё немного по-другому: когда нажата клавиша «Пробел», то мы как бы даём толчок персонажу, чтобы он подлетел вверх.
Итак, теперь сохраняем скрипт и кидаем его на нашего игрока.
Далее видим, что в инспекторе появилось поле под названием speed, там и указываем скорость передвижения персонажа. Она может быть любой, но я поставил 5
Итог
Запускаем игру и видим: наш персонаж успешно прыгает и бегает! Отлично!
На весь этот процесс, я затратил не больше 10 минут, и уже получил готовый контролер персонажа.
Как видите, создать свою игру в 2020 году, довольно несложно. С этим может справится даже школьник 🙂
Благодарим за статью нашего клиента Антона! Мы считаем, что это круто не останавливаться на достигнутом: постоянно учиться, совершенствоваться и делиться своим опытом с другими. Вам тоже есть что рассказать? Присылайте нам, ведь мы сотрудничаем с авторами (подробнее читайте в статье «Платим за слова«)!
